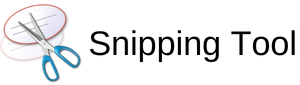Download Snipping Tool App for Free for PC
These links follow a webpage, where you will find links to official sources of Snipping Tool App. If you are a Windows PC user, then just click the button below and go to the page with official get links. Please note that this app may ask for additional in-app or other purchases and permissions when installed. Get AppSnipping Tool App for Laptop
Even if you are planning to download Snipping Tool for HP laptop, the features and functionality remain the same across multiple laptop brands. The beauty of Snipping Tool lies in its simplicity yet variety in choices for screenshots. You can easily choose from four types of snips: Free-form, Rectangular, Window, and Full-screen Snip.
How to Locate Snipping Tool on Your Laptop
- Firstly, click on the Start Menu.
- Then, in the 'Search' bar, type 'Snipping Tool'.
- As you press 'Enter', the Snipping Tool application will appear in the search results.
Launching the Snipping Tool is just as easy. Just double-click on the application icon, and it is ready to use. Whether you have Snipping Tool on laptop brand Dell, Acer, Lenovo, or any other, the steps remain consistent.
Using Snipping Tool on Dell Laptop
For users exploring how to effectively use the Snipping Tool on Dell laptop, the below step-by-step guide will add value:
- Once the Snipping tool is launched, click on 'New'.
- Select the type of snip you prefer.
- Click and drag the cursor to select the area for your snip.
- Release the cursor. The selected area will now appear in the Snipping Tool window.
Launching Snipping Tool on Lenovo Laptops
There's no hassle when it comes to launching the Snipping Tool on Lenovo laptop. It follows the same pathway as described in the section on how to locate the Snipping Tool on your laptop. Post-launching, you have full freedom to choose the type of snip for your screenshot.
Exploring Snipping Tool on Laptops
The Snipping Tool application retains its standard functions and operations despite the brand of the laptop. This is surely a user-friendly application and less puzzling for those intending to capture quality screenshots. This statement holds true whether one is using Snipping Tool on Windows laptop or other compatibles.
Steps to Save and Edit a Snip
| Step | Action |
|---|---|
| 1 | After capturing the snip, it displays in the Snipping Tool window. |
| 2 | You can make use of different colored pens or a highlighter to draw attention to certain parts of the snip. |
| 3 | With the eraser tool, you can remove the lines you've drawn. |
| 4 | Click on File, then Save As to store the snip on your Dell, Acer or Lenovo laptop. |
Note: To savor the inherent features of Snipping Tool, it is crucial to understand the basics of how to access it and use it to its optimal performance.
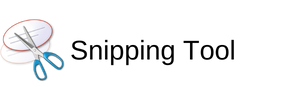
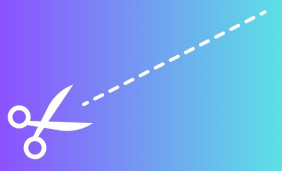 Explore the Latest Version of Snipping Tool App
Explore the Latest Version of Snipping Tool App
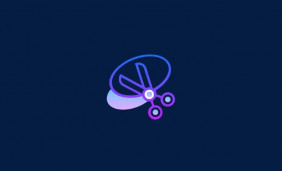 Harnessing the Power of Snipping Tool on Your iPad
Harnessing the Power of Snipping Tool on Your iPad
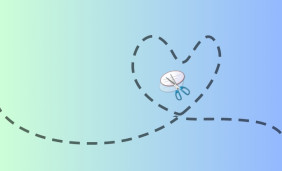 Snipping Tool App for Mobile: Make Screen Capture With Easy
Snipping Tool App for Mobile: Make Screen Capture With Easy
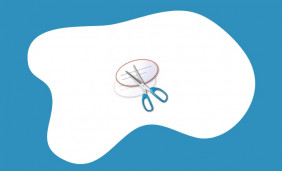 Complete Guide Installation of Snipping Tool on Your Computer
Complete Guide Installation of Snipping Tool on Your Computer